 Основным программным инструментом электронного обучения является система управления обучением (LMS). В ней располагаются учебные материалы и осуществляется контроль за результатами работы с ними обучающихся. Качество и универсальность реализации электронного обучения может обеспечить использование специального программного обеспечения для разработки электронных учебных материалов и курсов (Authoring Tool). С его помощью возможно создание пакетов учебных материалов (часто их и называют «электронными курсами», хотя это понятие, на самом деле, несколько шире), которые практически не зависят от того, какая именно LMS используется, а, следовательно, могут переносится из одной LMS в другую и создаваться для распространения различными способами, в том числе, путем продажи. Существует несколько распространенных форматов учебных материалов, но наибольшую популярность в последние 10-15 лет получил формат SCORM. Он позволяет не только создавать иерархическую структуру материала, но и отслеживать работу обучающегося с материалом, для получения подробных отчетов.
Основным программным инструментом электронного обучения является система управления обучением (LMS). В ней располагаются учебные материалы и осуществляется контроль за результатами работы с ними обучающихся. Качество и универсальность реализации электронного обучения может обеспечить использование специального программного обеспечения для разработки электронных учебных материалов и курсов (Authoring Tool). С его помощью возможно создание пакетов учебных материалов (часто их и называют «электронными курсами», хотя это понятие, на самом деле, несколько шире), которые практически не зависят от того, какая именно LMS используется, а, следовательно, могут переносится из одной LMS в другую и создаваться для распространения различными способами, в том числе, путем продажи. Существует несколько распространенных форматов учебных материалов, но наибольшую популярность в последние 10-15 лет получил формат SCORM. Он позволяет не только создавать иерархическую структуру материала, но и отслеживать работу обучающегося с материалом, для получения подробных отчетов.
Одно из средств для создания электронных курсов — iSpring Suite получило большую популярность благодаря своему качеству, возможностям, простоте и доступности. Помимо программы Suite, компания iSpring предлагает и LMS — iSpring Online, которая предлагается как услуга, т.е. не требует приобретения собственных серверных ресурсов и привлечения ИТ-специалистов, поэтому позволяет в комплексе с iSpring Suite быстро и просто «запустить» электронное обучение.
Но, что если речь идет об организации, которая уже выбрала LMS, давно с ней работает и не собирается менять? Часто выбор образовательных организаций, в особенности ВУЗов, останавливается на LMS Moodle (почему?).
Cистема Moodle позволяет не только размещать материалы, но и создавать их непосредственно в самой системе. Однако, такой подход не всегда оказывается продуктивным. Актуальность создания учебного материала в Moodle велика для заданий с «ручной» проверкой (в том числе семинаров, баз данных, форумов), и в локальных случаях — исключительно для данного учебного процесса. Moodle обладает мощным модулем тестирования, но тест Moodle, как и другие локально созданные элементы, нельзя перенести в другую LMS. Поэтому, когда требуется создать интерактивный объяснительно-иллюстративный материал, тестирование, анкетирование или тренажер (т.е. любой материал, включающий мультимедиа и логическую автоматизацию), есть смысл использовать специальный инструментарий в виде отдельного программного средства, позволяющего делать это просто, достаточно быстро, привлекательно, а главное — универсально. В частности, преподавателям и разработчикам будет удобно и привычно использовать MS PowerPoint, усиленный плагином iSpring Suite, превращающим PowerPoint из средства создания презентаций в средство создания профессиональных электронных учебных материалов. С его помощью можно создавать учебные материалы в виде наборов веб-страниц (слайдов), видео, и учебных курсов. При работе с iSpring Suite, определение формата — это лишь финальная часть разработки материала, что является важным фактором. То есть вы сразу разрабатываете универсальный материал, который, затем, можете опубликовать в удобном формате, а потом, опубликовать еще раз, но уже в другом формате, если нужно.
Далее мы рассмотрим технологию работы по стандартной для электронного обучения последовательности: «Публикация материала (в формате SCORM)» -> «Размещение в LMS (Moodle)» -> «Анализ отчета о работе обучающихся» (будем считать, что проектирование проведено и материал уже полностью разработан).
Публикация материала
В качестве примера мы возьмем разработанный нами ранее материал для демонстрации возможностей iSpring Suite 8.
Завершив разработку материала с помощью PowerPoint и iSpring Suite, на вкладке iSpring Suite выберите «Публикация»:
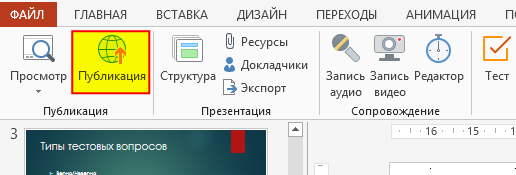
В открывшемся окне выберите слева вкладку «СДО», чтобы опубликовать материал в формате SCORM :

На главной вкладке:
- Укажите название материала (презентации) и папку, в которой будет сохранен материал.
- Выберите режим конвертирования (подробнее о выборе режима конвертирования). Для обеспечения максимальной совместимости мы выбрали «универсальный» режим, но стоит иметь ввиду, что размер файла SCORM-пакета в этом режиме будет больше.
- Выберите опцию «Создать zip-архив». Полученный файл можно будет загрузить в Moodle.
- Выберите/настройте плеер, т.е. «визуальное окружение» для презентации: цвет рамки, кнопки для перелистывания слайдов, оглавление, меню ресурсов и инструментов. Можно воспользоваться одним из шаблонов или создать свой стиль (подробнее о настройке плеера iSpring).
Перейдите на вкладку «Учебный курс»:
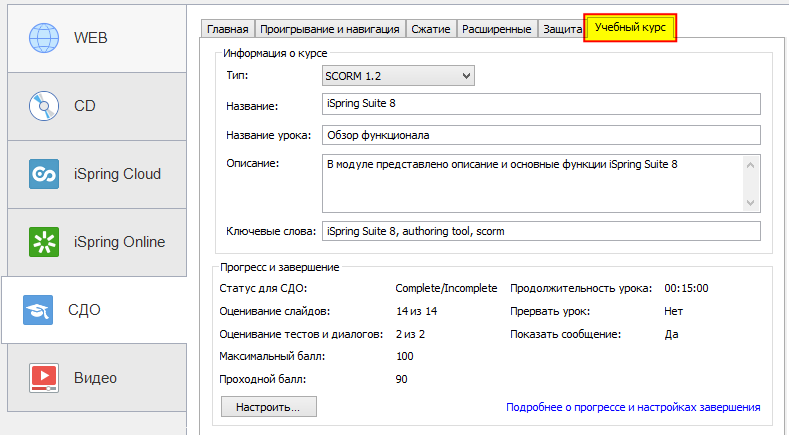
Выберите «Тип» (формат) учебного материала. Moodle полностью поддерживает формат SCORM 1.2, однако и формат SCORM 2004 будет воспроизводиться в Moodle без проблем. Также есть возможность настроить в Moodle сервис SCORM Cloud через специальный плагин. Также Moodle поддерживает формат AICC, который схож со SCORM, но менее популярен.
Далее введите название курса (дисциплины) и урока (занятия). Можно также указать описание и ключевые слова.
В настройках раздела «Прогресс и завершение» (кнопка «Настроить…») можно указать «вес» элементов оценивания (слайдов, тестов, диалогов) — множитель, определяющий их относительную значимость при расчете итоговой оценки (подробнее о форматах учебного материала и методе расчета итоговой оценки).

Размещение SCORM в LMS Moodle
Для того, чтобы разместить SCORM-пакет в Moodle, войдите в курс и включите «Режим редактирования»:

Если размер zip-файла SCORM относительно небольшой, то можно попробовать загрузить его в Moodle методом перетаскивания файла из менеджера файлов операционной системы компьютера в содержание курса Moodle. Этот способ наиболее быстрый и удобный.
В случае, если при загрузке выводится ошибка «Файл слишком велик для загрузки», то потребуется использовать альтернативное хранилище, предварительно загрузив файл в него. Вместо перетаскивания тогда необходимо использовать стандартный метод добавления элемента в курс:

В открывшемся списке выберите «Пакет SCORM» и нажмите «Добавить»:
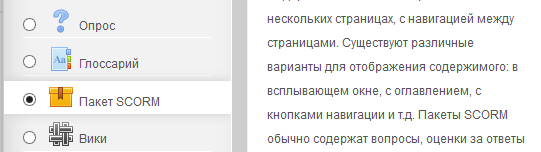
Укажите название элемента. В поле «Файл с пакетом» нажмите «Добавить файл»:
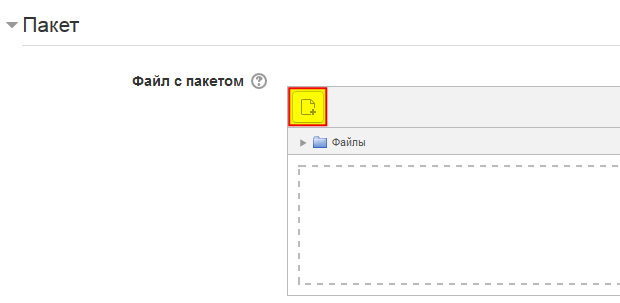
В левой части окна выберите вкладку хранилища, а в правой части — загруженный в него zip-архив:

Перед тем как сохранить элемент, для настройки «Показать оглавление» следует выбрать значение «Выключить», чтобы SCORM, созданный в iSpring, было удобно просматривать. Также можно отключить страницу со структурой контента и структуру курса на главной странице (однако, эти настройки могут понадобиться в том случае, если SCORM включает множество учебных объектов «SCO»; при публикации в iSpring получается SCORM с одним учебным объектом, но используя специальное программное обеспечение, можно объединить множество таких SCORM в единый курс).

В разделе «Оценка» можно установить максимальную оценку за прохождение элемента, которая будет записана в журнал оценок Moodle. Следует отметить, что она отличается от оценки, установленной при публикации в iSpring. Выбор метода оценивания в обычном случае (один учебный объект в SCORM) смысла не имеет.
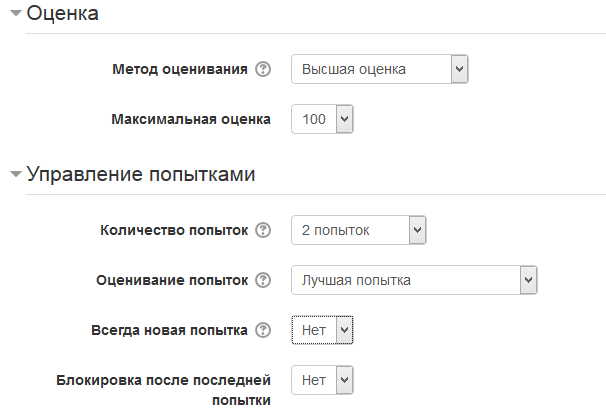
Если установлена возможность пройти SCORM несколько раз, то можно установить метод расчета оценки по результатам нескольких попыток: лучшая попытка, среднее попыток, первая попытка, последняя завершенная попытка. Включение параметра «Всегда новая попытка» приведет к тому, что после выхода из SCORM, даже если он не завершен, будет начинаться новая попытка. С помощью настройки «Блокировка после последней попытки» можно запретить или разрешить обучающимся проходить SCORM (без влияния на оценку) после того, как все попытки будут израсходованы.
В разделе «Параметры совместимости» все параметры можно оставить в значениях «Нет».
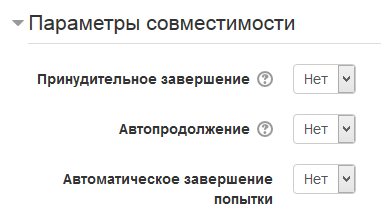
- «Принудительное завершение» — для текущей попытки принудительно устанавливается статус «Завершено» (актуально только для пакетов в формате SCORM 1.2).
- «Автопродолжение» — если в SCORM содержится множество учебных объектов, то при завершении текущего объекта в разделе автоматически будет запущен следующий объект раздела.
- «Автоматическое завершение попытки» — автоматически сохраняет данные о прохождении, если объект SCORM будет делать это не регулярно.
Отчет о работе обучающихся со SCORM
Отчет о результатах работы обучающихся с учебным материалом SCORM можно посмотреть на странице элемента в Moodle на вкладке «Отчеты»:
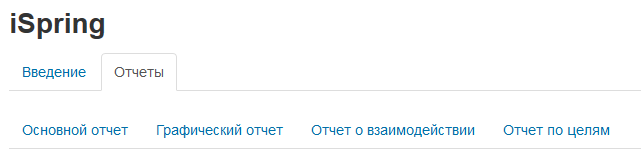
Основной отчет показывает таблицу с данными о номере попытки прохождения материала обучающимся, времени первого и последнего открытия материала и оценку за данную попытку.

При нажатии на номер попытки открывается отчет, показывающий результаты по каждому учебному объекту (в обычном случае — это один объект):

Подробный отчет раскрывает нам значительно больше информации:
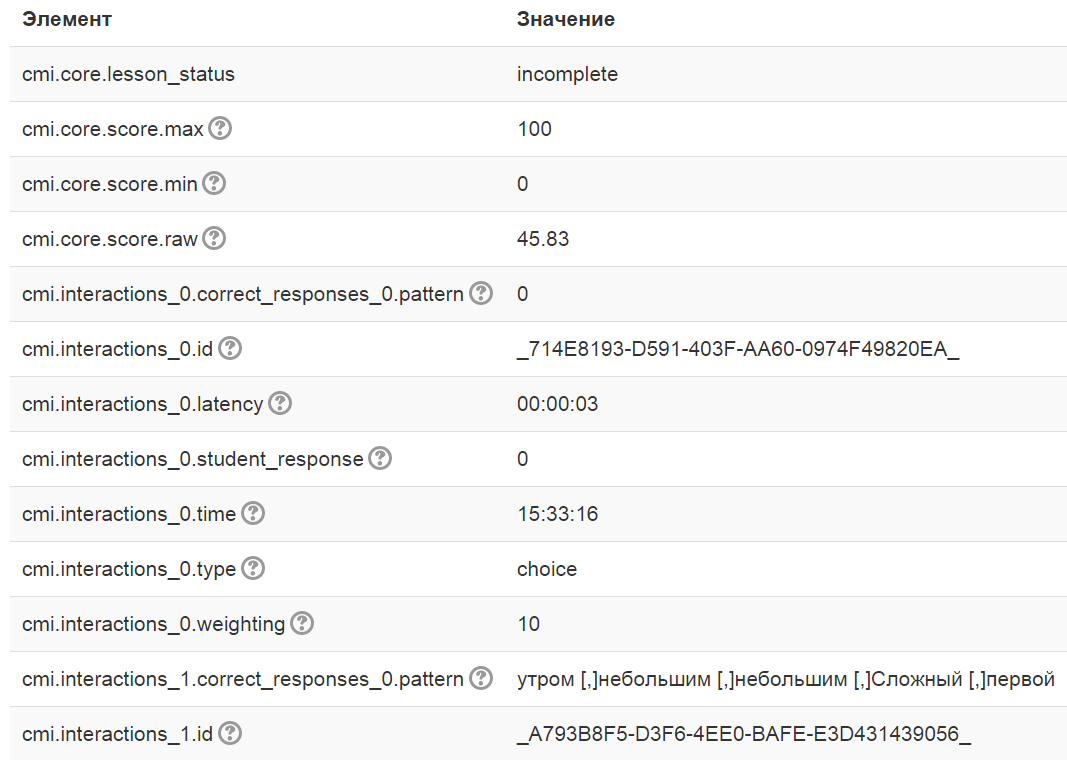
В начале таблицы дана общая информация (.core), которую мы могли видеть в общих отчетах. Затем подробная информация о результатах работы с элементами учебного объекта SCORM: cmi.interactions_0 (где 0 — порядковый номер элемента). В нашем случае — это вопросы тестов и диалог. Здесь интересны следующие параметры:
- .latency — время, которое потребовалось для ответа
- .result — результат (оценка)
- .time — время начала работы со слайдом
- .type — тип вопроса (в нашем примере choice — выбор)
- .pattern — правильный ответ
- .student_response — ответ обучающегося
- .weighting — вес элемента в расчете общей оценки
Параметр .id — идентификатор элемента — пригодится при выгрузке результатов для подробного анализа.
Графический отчет показывает график распределения оценок.
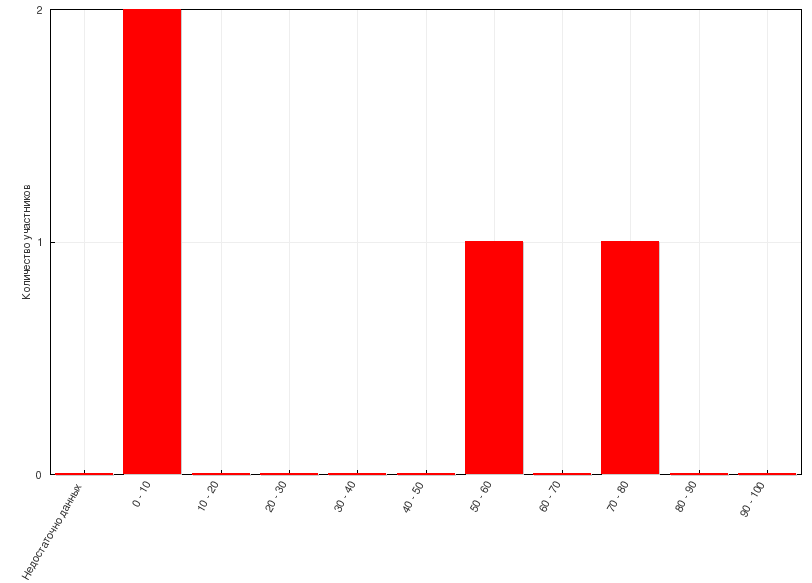
«Отчет о взаимодействии» совмещает в себе данные основного отчета и отчета по учебным объектам.
Если попытку прохождения SCORM обучающимся необходимо удалить, это можно сделать на странице основного отчета:
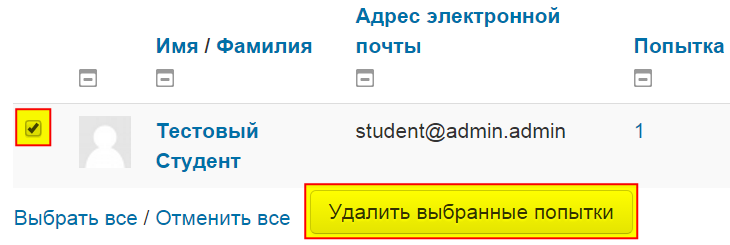
Благодаря тому, что Moodle легко расширяема за счет плагинов и открытого исходного кода, количество и разнообразие отчетов о прохождении SCORM может быть увеличено.
2 дня назад Я поднял кэш в этом
крутом клубе
На прошлой неделе Я выиграл бабки в этом самом популярном казино
Месяц назад Я выиграл много в этом любимом онлайн-клубе
Я Заработал в этом уважаемом онлайн-клубе
Я сорвал джекпот в этом уважаемом казино
1 месяц назад Я выиграл бабки в этом любимом онлайн-клубе
2 недели назад Я Поднял бабла в этом уважаемом клубе
В прошлый Новый год Я выиграл кэш в этом лучшем азартном клубе
Здравствуйте. Существует проблема со SCORM пакетами. После сдачи экзамена у студента не передается оценка за тест. При этом Расширенный отчет выводит все действия в полном обьеме. Никто не сталкивался с подобным?